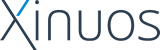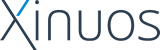How to create an Openserver6D2018 or Unixware7D2018
Virtual Machine on Proxmox
You need to login to the Xinuos site to download the latest isos:
https://www.xinuos.com/product/sco-openserver-6-definitive-2018
https://www.xinuos.com/product/sco-unixware-7-definitive-2018
Place the iso in the /var/lib/vz/template/iso/ directory on your
Proxmox server.
In the Proxmox GUI click the Create VM Button.
At the General tab, enter the VM name for your
new VM and then press the Next button
At the OS tab, select the OpenServer or Unixware ISO image
from the pull-down menu.
Set the Guest OS type to: Other and then press the Next
button.
At the System tab, check that the SCSI Controller is set
to: VirtIO SCSI single and then press the Next button.
In the Disks tab, set the Disk Bus/Device to: VirtIO-Block
Set the root Disk size as needed (default is 32GiB) and
then press the Next button.
At the CPU tab, select the number of CPU Sockets and Cores
needed for your VM and then press the Next button.
At the Memory tab, select the Memory size needed for your
VM and then press the Next button.
At the Network tab, select the Network Bridge you want to
use for your networking from the pull-down menu
(defaults to vmbr0).
Set the Network Card Model from the pull-down menu to
VirtIO(paravirtualized) and then press the Next button.
Click Finish to create the VM.
Now you can start the VM by selecting the created VM name
=> console => Start VM
The VM will boot from the selected iso to install the OS
You can use the default loaded vtblk disk HBA and the
vtnet network driver.
Note for OpenServer6:
A reboot after OS installation will boot from harddisk.
Then you can mount the OpenServer6D iso using the
'mount /dev/cd0 /mnt' command and execute the command
'/mnt/upgrade.sh' to install MP1 and, optionally, UP1.
UP1 is only installed when a UP1 license was installed.
Execute the patchck command to check if newer OS updates
are available. Install any applicable updates.
Note for Unixware7D:
When the cdrom installation is completed, you will be asked to
remove the CDROM. Navigate from Console to Hardware, edit CD/DVD
and select "Do not use any media". Navigate to console again and
press <Enter> to reboot. After reboot execute the patchck command
to install MP1 and, optionally, UP1.
For more details about MP1/UP1 for OpenServer6D2018:
https://www.xinuos.com/wp-content/uploads/OpenServer6D2M2-GSGReleaseNotes-20240827.pdf
For more details about MP1/UP1 for Unixware7D2018:
https://www.xinuos.com/wp-content/uploads/UnixWare7D2M1-MP1UP1-ReleaseNotes-240123.pdf
|